Team Members Need Not Continually Check the Sharepoint Task List for New Tasks
What Is a Gantt Chart?
A Gantt chart is a bar chart that provides a visual view of project tasks scheduled over time. A Gantt chart is used for project planning: it's a useful way of showing what work is scheduled to be done on specific days. It helps project managers and team members view the start dates, end dates and milestones of a project schedule in one simple stacked bar chart.

ProjectManager's online Gantt chart software.
Gantt Chart Definition
A Gantt chart is a stacked bar chart that contains project tasks on a vertical axis and timelines that represent task duration on a horizontal axis. Summary elements, task dependency relationships and milestones in the project schedule are all depicted. The Gantt chart is named after Henry Gantt who popularized this project management chart in the early 20th century.
To better understand this definition, take a close look at this sample Gantt chart below. It was created with a Gantt chart maker.
Gantt Chart Example

On this Gantt chart example you can easily see:
- The start date of the project schedule
- What the project tasks are
- Which team member is working on each task
- When activities start and finish
- The percent complete for each activity
- How tasks group together, overlap and link with each other
- Task dependencies such as finish-to-start, start-to-start, finish-to-finish and start-to-finish
- Milestones and project phases on the schedule
- The critical path of the project
- The finish date of the project
How to Make a Gantt Chart
To make a Gantt chart, use the vertical axis to list the tasks that need to be completed, and the horizontal axis to depict a timeline. As you input tasks, their start dates, their end dates and their dependencies, bars on the stacked bar chart will populate, which represent task durations. This happens automatically if you use a project management tool equipped with a Gantt chart maker.
Most Gantt diagrams are created in Excel or with project management software, which is sometimes referred to as Gantt chart software. If you choose to make Gantt charts with Gantt chart software, instead of using an Excel Gantt chart template, then you'll be able to do more than see task durations and due dates.
With Gantt chart software, you can create a work breakdown structure, assign tasks to team members, track project progress in real time and drag and drop timelines to instantly update your project schedule. But wait a minute, what about Microsoft Excel? Can I make a Gantt chart in Microsoft Excel instead of trying Gantt chart software?
Create a Gantt Chart with Templates
Unfortunately, Microsoft Excel doesn't have features for making a Gantt chart. However, there are workarounds in the form of templates. ProjectManager is an online hub for all things work-based and offers dozens of free project management templates that can help you build a Gantt chart, make an action plan and then assign those tasks to your team. Yes, project management software can do all this faster and more powerfully, but if you're not ready to make that leap here are some small steps you can take.
Gantt Chart Template
This free Gantt chart Excel template helps you build a Gantt chart and a project timeline in minutes. This gives you a visual overview of your entire project from start to finish. Just add all the tasks needed to reach your final deliverable and update any changes during the execution of the project manually. It's a great example of a Gantt chart in Microsoft Excel.

Work Breakdown Structure Template
How do you know all the tasks you're going to need to schedule on your Gantt chart over the course of your project? That's where this free WBS template comes in handy. This tree diagram is topped with your final deliverable and stemming from that are smaller and smaller deliverables creating a hierarchical and incremental map of your project.
Gantt Templates Are Great, But They Are Limited
Gantt chart templates are great, but if they live in Microsoft Excel they are going to be static documents. That means you'll have to manually update them during the execution phase, and they simply aren't dynamic. You can't use them to assign tasks, manage costs, balance resources and more. It's essentially timeline at the start of the project. To take your Gantt chart skills to the next level, you need Gantt chart software.
ProjectManager is a Gantt chart software that lets you make dynamic, online Gantt charts with your team. Build timelines, create dependencies, add milestones, track costs and more. The best part is, your team can execute your plan in multiple views, and as they make progress, the Gantt chart automatically updates. Get started with ProjectManager for free today.

Not ready to start a free trial? Keep reading to learn more about Gantt chart software.
What Is Gantt Chart Software?
Once computers introduced new ways of working, project managers found they could save time in creating and updating their Gantt charts. Gantt chart software, also called project planning, project management, or project scheduling software, was created to automate the process to support more advanced Gantt requirements like creating task dependencies, adding milestones or identifying the critical path of a project plan. Watch the video below for a quick introduction to Gantt chart software and its benefits.
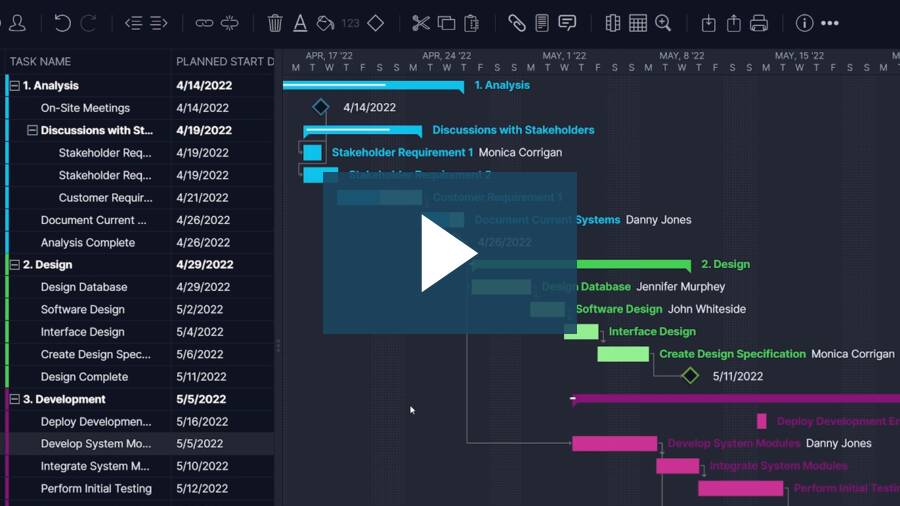
Many project managers traditionally used local desktop programs like Microsoft Project—and many still do. But today, project management software has moved online, enabling anyone to create shareable and collaborative Gantt charts and projects plans.
Desktop vs. Online Gantt Chart Makers
Project management software has radically improved the way teams work. A Desktop Gantt chart maker is best suited for one manager who likes to plan project individually, without a need to easily share the project plan with team members or stakeholders. Similar to managing projects in Microsoft Excel or even Word, desktop Gantt chart maker offers one local version per user license.
It becomes hard to share large Gantt or plan file sizes without the enterprise integration of a file sharing hub like Microsoft Sharepoint. Even with Sharepoint, other people you want to share the file with also require the desktop license of the project planning software, which can further increase costs.
Online project management or Gantt chart software supports ease of sharing and collaborative project planning. Because the software is 100% online, anyone you invite can not only see your project plan, but update their tasks and attach files right to the tasks they're working on in real time. And the costs of online project management tools are dramatically less than the desktop versions, because there's no costly server installations, integrations and associated license costs for each user.

ProjectManager lets users add comments and files to a Gantt chart—Learn more.
Ultimately, most project managers find the decision to move online with your project planning & Gantt charts is a no brainer, since the productivity gains far outweigh the headaches of older desktop ways of working.
The Benefits of Online Gantt Chart Software
Many people are used to creating task lists in Excel or other spreadsheet tools. They might have created a simple Gantt chart, like we have offered in this free Gantt chart template. This works fine when you're creating a task list of activities for one person to view.
Shareable Timelines
When you want to share your project timeline with more people, then it becomes so much easier to create the Gantt chart online. Tasks update whenever anyone changes their % complete or adds a comment or attaches a file in real time. In addition, as a project manager, you can drag and drop project tasks to easily make changes to the project schedule in real time.
What Is a Gantt Chart Used for in Project Management?
The uses of a Gantt chart, as you can see by the sheer number of teams and roles who can benefit from using Gantt charts, are many. Here are just a few:
- Plan & Schedule Projects
- Plan & Schedule Tasks
- Plan & Schedule Tasks across multiple projects
- View Tasks Over Time
- Plan in Sprints
- Team Collaboration
- Resource Management
- Scheduling Teams' Work
- Determining Planned versus Actual Timelines on a Project
Must-Have Gantt Chart Software Features
While no two Gantt charts are the same, there are key features that you will need to get the most out of your Gantt chart tool:
Milestones
Milestones are represented by a diamond symbol on the Gantt and have no duration. A milestone marks the end of a piece of work, task sequence or phase of the project. They are often fixed dates or important dates on your project schedule that you need to be aware of. Read more: Learn how to use milestones in your scheduling.

Dependencies
These show which tasks are linked together. Links are shown with lines on the Gantt chart, and the arrow points to the task that comes next. Dependencies can be set up as start-to-finish, start-to-start, finish-to-finish or finish-to-start. Read more: Learn how to manage task dependencies.

Summary Tasks
A summary task is a skinny 'umbrella' task above various individual tasks. It is a good way of grouping activities together, especially as part of a project stage or phase. You can 'roll up' your tasks (in other words, hide them from view) so that only the summary task is shown. The summary task also displays the task progress with shading, so you can view the progress of all tasks underneath in that one bar.

Collaboration
A Gantt chart without collaboration is just a static plan. It's a nice to have, but it isn't helping you advance the work your team is doing. Be sure you can chat or comment around tasks to keep the workflow documented. Your team will then get alerts every time a task has been updated, so they know when new activity has occurred.

File Sharing
It's important as you collaborate to also be able to attach files, images, videos or other notes to document the task progress and also to keep all the task information together. That way, you always know where to look to find the file related to the work you're doing.

Planned vs. Actual Progress
This is represented in a couple different ways on the Gantt. Shading on the bar indicates how complete the planned work is. When the bar is totally shaded, the task is finished. You can also see just a view of the actual progress anytime in the settings. Don't forget to set a baseline for the best tracking experience.

There are two halves to most Gantt chart tools you see online today. On the left is a task list column or grid that lists task names and info. On the right there's a stacked bar chart where each task has a corresponding bar that runs horizontally. The task bars start on the date that the work is scheduled to start. The longer the bar, the longer the task will take.
How to Make a Gantt Chart with Software
Whether you choose to draw your Gantt charts, use project management software or download a Microsoft Excel Gantt chart template, you'll need to follow these basic steps:
- Make a task list with all the tasks that are needed to complete your project
- Define the start and end dates for each task
- Create a project timeline based on the duration of tasks
- Identify task dependencies
- Fill out the bar chart timeline with your tasks
- Assign tasks to your team members
- Set milestones
- Identify the critical path
Now that we have covered the information that you'll need on how to make a Gantt chart, let's go through the two most popular methods, project management software and Excel.
How to Make a Gantt Chart in ProjectManager
It's easy for anyone to create a Gantt chart online in ProjectManager. You can import a task list from a CSV file, an Excel Gantt chart template, a Microsoft Project file or create one from scratch. Watch as your Gantt bars populate instantly.
Here's a step-by-step guide to creating an online Gantt chart with ProjectManager:
1. Create a new project.
When you first log in, you simply enter in a project name and select "Create".
2. Add tasks.

As you add tasks, the default date will be today, and since you haven't added a longer due date than today, the tasks appear in the Gantt chart tool to the right as circles, representing that they start and end today. The dotted line represents today's date.
3. Add due dates.

As you extend the start and end dates, the task bars on the Gantt chart view extend too, showing you how long each task will take.
Gantt Chart Tips
How to Use a Gantt Chart to Collaborate with Your Team
Despite the rumors, it's easy to onboard your team with most online project management tools. Once you have invited your team members to the new Gantt chart tool, you can start improving task management in a couple of different ways. You can coordinate a group call to build out the project plan together, right on the Gantt chart view. Or, you can pre-populate the list of tasks into the Gantt, either with an easy import function or cutting and pasting the list, so the tasks and assignments are already populated when your team hops on a call.
Here's how you can easily start collaborating with your team:
1. Assign team members to tasks

You can easily assign or re-assign tasks to team members based on their availability in real time. When people are assigned to tasks, their name appears above the task bar on the Gantt chart.
2. Customize Gantt Charts

You can customize your Gantt charts in whatever way suits your team. Here, you can see that different people are represented by different colors on the Gantt task bars, so it's easy to see at a glance who is responsible for which tasks. Others might use colors on the stacked bar chart to represent different phases of a project or different teams responsible for a group of tasks.
3. Attach Files, Comments or Notes

When your team works collaboratively on an online Gantt chart maker, you can do so much more than just plan tasks. You can add images, videos, links, notes or comments right at the task-level, so all the relevant task work is captured and easily accessible in one place.
4. Get Email Alerts

Your team can customize email alerts in a way that works for them. That way, whenever their tasks have been updated on the Gantt diagram or anywhere else in the system, your team is instantly alerted to that change.
5. See What's New
All the updates on the Gantt diagram can be seen in one view on your Activity page. You can see what the team is working on and when tasks have been updated. Team collaboration is easy with online Gantt charts.
Key Components of a Gantt Chart
Gantt Chart Columns
The most common Gantt chart columns are:

- Task name: Unsurprisingly, this is a description of the task.
- Planned start date: This is the date that you aim to start working on the task.
- Planned duration: This is a single number that reflects how many days there are between the planned start date and the planned finish date. It's based on working days, so if a task is planned to take a week it will reflect 5 (working) days on the project schedule.
- Planned effort: How many hours of work the task will take within the duration. Think about painting a wall. It might only take you an hour to paint the first coat but then you've got to leave it two hours to dry before the next coat. Then you paint again and leave it to dry again. That's only two hours of actual painting (effort) but six hours in total (duration).
- Percent complete: A figure, mostly always based on an educated guess by the person doing the task, of how much work they have done and how much is still to do
- Pro Tip: Beware of tasks that stay at 80% complete for too long. This is a sign that the task owner doesn't really know how much work there is still to do. When you ask for updates, the percent complete should move up each time unless no work has genuinely taken place. Monitoring percent complete is a good way to get an early warning about tasks that might run late.
- Assigned: This column tells you the name of the person, people, or resource type (e.g. Developer) who has been allocated to work on the task. At the start of the project you may only have resource type but as you go through you should be able to replace this with the names of actual team members.
- Task Dependencies: You can also show the task dependencies in number form. Choose the "Linked From" column in the column settings. This is often an easier way of quickly finding out the critical path and which task links where. Use the numbers in this column to track back the task dependencies – it can be faster than trying to trace a spidery line on the Gantt chart.
These are the most common columns you'll find in project management software, but you can also set your Gantt chart columns to show you virtually anything you want including actual start and finished dates, planned and actual cost and Work Breakdown Structure numbering.
How to Import Gantt Chart Excel Templates
If you've been using Microsoft Excel to create Gantt charts from templates, it might be daunting to let go of that work to switch to online project management software. It's easy to import Excel task lists into online tools to instant populate the online Gantt chart.

1. Find the file you want to import.
You can import simple task lists, Excel files, MS Project files or CSV files.
2. Click "Import."
It's easiest if you match columns in your file with the destination files. The software will help you do this. Use our handy downloadable Excel Gantt chart template in the popup window to easily map your columns. Or when you upload your own files with custom columns, the software will guide you to map your columns.
3. See your tasks represented on the Gantt chart View.
The Gantt diagram auto-populates based on the dates you have added on your task list. If there are no due dates, then the Gantt view will populate with small dots. Simply click on a task bubble and drag to extend its due date on the Gantt charts. Just like that you're scheduling your project online!
Gantt Chart FAQs
If you still have questions about Gantt charts, they should be answered in the following frequently asked questions.
What is a Gantt chart used for?
A Gantt chart is a planning tool used in project management to get an overview of the entire project on a visual timeline that includes every task, its duration, milestones, dependent tasks and more. It can be used in any industry, but it's perhaps most prominently used in construction, manufacturing, engineering and other industries with long term projects.
Is there a Gantt chart in Excel?
Microsoft Excel does not have a Gantt chart feature. You can create one by customizing the stacked bar chart or using one of the free Gantt chart templates available online.
How do you create a Gantt chart in Google sheets?
To make a Gantt chart in Google Sheets, open a new blank spreadsheet, add the tasks data for your project (including duration, start and end dates), insert a stacked bar graph and then transform the bar graph into a Gantt chart. There are Gantt chart templates for Google Sheets too. Read more about it in our blog here.
How do I create a Gantt chart in Word?
You can create a Gantt chart in Word by opening a new document and setting the orientation to landscape, then inserting a stacked bar chart into the document and adding your project schedule (such as start, end dates and duration). Next, format the graph to look like a Gantt chart and customize it for greater readability.
How do I make a simple Gantt chart?
To make a simple Gantt chart in Excel, select your project data, insert a stacked bar chart and format that to appear like a Gantt chart. Of course, you can make one by hand too by simply listing your tasks and their due dates on the left hand side of a piece of paper, and drawing timelines on the right hand side.
Who Invented the Gantt Chart? Gantt Chart History
The Gantt chart was named after Henry Gantt, and many think he was the one who first had the idea of project planning on bar charts. Well, that's not entirely true.

Left: Henry Gantt | Right: Karol Adamiecki
Karol Adamiecki devised the first Gantt diagram back in 1896. He was a Polish engineer turned management professor who came up with the idea of displaying processes visually so that he could make it easier to see production schedules. (He did most of his work in the steel industry.) He called it the harmonogram (a much better word) but Adamiecki published his articles on it in Polish and Russian, so the English-speaking world didn't know much about it.
Henry Gantt had the same idea as Karol Adamiecki, but about 15 years later. In 1910, Gantt started planning visually with bar charts to allow supervisors in the steel works to see if production was on track or behind schedule. It was Gantt's name that got attached to this way of project planning, but today it's generally recognized that Adamiecki had the idea first.
Who Uses a Gantt Chart?
Today, nearly everyone can use a Gantt chart to help them visualize their tasks. Because all the difficult work is now done by project management software, anyone can just create a simple task list, add start and end dates, and the software does the work instantly of displaying your tasks over a project timeline.
Gantt Chart Users by Role
Gantt charts are effective tools for these roles:
- Project Managers
- General Managers
- Team Leaders
- Operations Managers
- Scheduling managers
- Work Managers
- Marketing Managers
- CEOs & CTOs
- … and frankly anyone who wants an instant view of a project timeline.
It used to be that Gantt charts were the exclusive tool of formally trained project managers. These were people planning complex projects, or waterfall projects, of all different types: construction, engineering, military, manufacturing, infrastructure, IT and more. Creating long task lists and complex project schedules with lots of moving parts, required training in the art and science of task management, critical path analysis, baselining and so on.
While still considered the purview of project managers, today with the wide range of project management software and Gantt chart tools, anyone might be found to be using Gantt charts online.
Gantt Chart Users by Team
Because of the collaborative nature of online Gantt chart applications, more and more teams use them to plan and track all kinds of work together. Gantt charts can be used by all kinds of teams, such as:
- IT & Dev Teams
- Project Management Teams
- PMOs
- Marketing Teams
- Professional Services Teams
- Engineering & Architectural Teams
- Construction Teams
- Manufacturing Teams
- Product Development Teams
- Remote Teams
- Telecommunications Teams
- Healthcare Teams
- Public Works Teams
- Oil & Gas Industry teams
- Government Teams
Whereas a project used to have a single project manager leading a single team for a single project, now many people across the organization manage projects with multiple teams of people. And many of those people are working projects under different project managers.
Today's project teams often need to plan tasks and manage resources in multiple projects across different teams, too. It's important to make sure your Gantt chart tools can support resource management, workload management, and task management across projects.
How Does the Gantt Know When the Team is Working?
Planned duration and effort, and the overall start and finish times take working time into account.
The Gantt chart software pulls working time information from the resource working hours that you set. This gives you the option to change the available working time for each team member, which can be handy if you have people who aren't able to work the standard 8-hour day exclusively on your project. You can also change working time for everyone, for example if you're closing the office for a staff event or want to make sure that no one is scheduled to work on a bank holiday.

Is Online Gantt Chart Software Secure?
Many people debating the pros and cons of online versus desktop Gantt chart software wonder about the security of online project plans. Rest assured, most companies offer bank-level security and encryption with online project management software and have multiple security protocols in place to secure data and data recovery. For more information about security at ProjectManager, visit our Security page.
Can I Link Tasks to Risks and Issues?
Yes. You can link tasks to risks, issues and changes which makes it easy to navigate in the software and to highlight when a potential problem might need your attention. You can set up columns to display linked tasks and risks with one click.
Can I Customize my Gantt Chart?
There are many ways to customize the ProjectManager Gantt chart to suit your way of working. If you don't want all the default options to show – or if you want even more options on display, navigate to the Gantt chart settings of your project management software and select what you want to see.
One of the easiest and most common things to fiddle with is the division of time that is displayed on the Gantt chart. There are two 'levels' of time displayed, normally the week and then the day. You can change the top tier to show weeks, months, quarters or even years and make the lower tier reflect the smaller division of time.

You can also color-code tasks, shade out non-working time and personalize other elements to differentiate by team, phase or anything else you want.
How Do I Print a Gantt Chart?
With care! Gantt charts are often difficult to print because they stretch horizontally over several pages. You used to often see project schedules printed and taped together then hung on the wall, but today most teams try to save the paper and work as far as possible online.
Of course, sometimes you'll need to print out your Gantt chart, or at least a summary of it. Here are 5 tips:
- Print it all on one page if possible. If that makes the text too small to read then
- Change the time divisions so you contract the overall project timeline (and therefore size) as much as possible. For example, if your display is set to show every day, change it so that the time slots shown are weekly or even monthly. That will make the stacked bar chart part of the Gantt much shorter, so it doesn't print on so many pages.
- Roll up your tasks, especially if they are already complete.
- Use print preview: it's annoying to print a lot of pages and then realize you made a mistake! Check it out first.
- Print page numbers if you can, so that you can put the Gantt chart together again if it is on several pages.
The best way to get comfortable using a Gantt chart is to actually create one. Create a project in your scheduling software and play around with it. Practice using the different settings to see which columns give you the information that you want on your project schedule. Your test project file is also handy if you want to try out a new feature or view before you try it on a 'real' project schedule.
The more you use Gantt charts, the easier they will become and the more confident you'll get at using them.
heikkinenolittiony.blogspot.com
Source: https://www.projectmanager.com/guides/gantt-chart
0 Response to "Team Members Need Not Continually Check the Sharepoint Task List for New Tasks"
Post a Comment